One of the best things you can do for your life or business is to organize it.
Whether you're a freelancer, blogger, coach, or designer, having too many messy files or folders isn't helping you, your employees, or your customers/clients. In fact, it may even be preventing you from being productive and getting the right things done on a regular basis.
Fortunately, there’s such a thing as Google Drive (affiliate link).
Google Drive allows you to organize your files and folders and access them practically anywhere with 15 GB of secure cloud storage (more if you have G Suite), backup features, and sharing capabilities. You can have PDFs, slides, photos, audio clips, and movies all in one place and create documents, presentations, spreadsheets, survey forms, and drawings in minutes.
The only question is: are you maximizing all its features?
Read on to find out 21 Google Drive tips to boost productivity.
1. Access Google Drive Offline
No internet? No problem. You can set up Google Drive to sync with your files once you connect to wifi again. Perfect if you're working while on a plane ride or in a place with a spotty connection.
Simply go to settings (the gear or cog icon located in the top right) and check the sync feature.
2. Share Files But Control Access
Google Drive allows collaboration using its powerful sharing capabilities. Simply select the file or folder you want to share and on the top right corner, you can choose between getting a shareable link to the item or inviting others to have access to the item. Just make sure to specify user permissions—to view, to edit, or to comment.
You can also set a time limit for until when a specific person/s can have access to the file or folder. Click on the user with access and hover over the right side of his/her email address to show a clock icon and then select the expiration date and time.
3. Use Google Drive to Send Large Attachments
Gmail caps off attachments to 25 MB in size but if you want to send larger files, Gmail automatically adds a Google Drive link in the email instead of including it as an attachment. You can choose from the files in your Drive or upload a new one. Of course, you can also just send a shareable link as stated in my previous tip.
Want to be productive while growing your dream business?
We have over 40 sets of strategic time-saving templates that can help!
4. Assign Tasks to Others via Comments
You can easily tag others to a specific section of a file and assign a task to them regarding that file or section (proof-read, revise, add a source, rearrange sentences, etc.). Inside the file, highlight the section and right-click to select comment (Shortcut: Command + option + m). Then tag a specific person by typing "+" plus their name or email address. That person will now get an email about this discussion.
Whoever has access to a file can also suggest edits by right-clicking anywhere inside the file and selecting "Suggest edits."
Add a comment
Assign task to someone
5. Use Templates
If you use the same kind of files over and over again or if you want uniformity in creating files, try using templates. From the homepage, select New and scroll down to your chosen file type (docs, slides, sheets, etc.) and hover over the arrow to show "Blank document" or "From a template." Select the latter and from here you can choose templates provided by Google Drive or you can create your own.
Select "From a template"
Submit your own
Choose from gallery
6. Add a File to a Second Location
You can store files in an additional folder for easy access by selecting the file, typing the keyboard shortcut Shift + Z, and choosing the second location.
7. Use Keyboard Shortcuts
Speaking of keyboard shortcuts, Google Drive offers a list of helpful and time-saving shortcuts you can use such as shift + S (create a new spreadsheet), p (preview selected item), g + n (go to navigation pane), and even command + / (view popular shortcuts).
For the entire list of shortcuts, click here.
8. Use the OCR Feature
Google Drive allows you to pick up text from PDFs or images and convert them into Google Docs. No need to type everything by hand, this is all thanks to their OCR or Optical Character Recognition feature. Simply upload a .jpg, .gif, .png, or PDF file then right-click to open using Google Docs. Just make sure to use high-resolution files with text going from left to right and top to bottom.
9. Personalize Your Files
You can personalize the layout of your files via grid view or list view, choose from three density options (comfortable, cozy, or compact), and color code folders for easy reference.
For the view choices, the feature is located in the top right while the density choices are found in the settings. To pick a color for your folders, simply right-click on the folder and select a different color.
Comfortable
Compact
Grid View
10. Star Files and Folders
If you're referencing to the same important files and folders regularly, consider "starring" them for easy access. Right-click on the file or folder and select "add star." You can then see all your starred items quickly through the left side bar menu.
Step 1
Step 2
11. Search for Images or PDFs Using Keywords
The search feature of Google Drive is so powerful that you can find photos or scanned files using only keywords. For example, if you have a photo of the Golden Gate bridge, you can find photos of the bridge and any file containing the text without the file name describing what it is.
12. Use Advanced Search
If you're looking for a specific file with a keyword that might be found in multiple files, consider using the advanced search feature. You can filter by type of file, owner, location, date modified, shared with, etc. Simply click on the arrow down button located on the rightmost part of the search bar.
13. Attach a File to a Google Calendar Event
You can create an event and attach an accompanying file to share with attendees. You can include a brief for the meeting, an outline, spreadsheet, some slides, a workbook, etc.
Simply open the event and click "Add attachment." Select a file you have in Google Drive or upload a new one.
14. Keep Track of Google Drive Activity and File Versions
Since you're sharing your files with other people, it may be helpful to keep track of changes, updates, and activity. You can review a file or folder's revisions, comments, shares, etc. by clicking the view details icon on the top right (the circle with the "i" in the middle). You can also go inside a specific document and select File, Select version history, and click "Name current version" or "See version history." From here, you can even revert to a previous version or upload a new version of a file.
View activity
See version history
Select previous version
15. Use Voice Typing
Google Docs allows you to save some time by using the Voice Typing feature instead of typing away. Simply go to Tools, click to speak to the microphone and dictate what you want to be typed up. Use prompts such as "period" or "next line" then just proof-read everything once you're done.
Step 1
Step 2
16. Conduct Research Within a File
No need to get out of the file you're editing to conduct research. Simply click on the "Explore" button located in the bottom right corner of the file and type in keywords to find relevant sources.
Step 1
Step 2
17. Translate Documents to Other Languages
You can easily translate files in Google Docs to other languages by going to Tools, Translate, and then choose a different language. A copy of your file will be made and you can compare it with the original file just to make sure.
Step 1
Step 2
18. Replace Your Desktop's Google Drive With the New Back Up and Sync
Drive for Mac/PC will no longer be supported starting December 2017 but it will be replaced with Back Up and Sync which was launched around mid-2017. Here's what it says in the Google Support site:
"When you install Backup and Sync, it creates a folder on your computer named Google Drive. Anything you put in this folder syncs with a folder named My Drive in Drive on the web, and becomes available on all your Drive devices." (Source)
19. Use Advanced Tools
If you're looking to take your business to the next level, you may want to consider more advanced Google Drive tools such as Team Drives, Google Vault, or Drive File Stream.
20. Save Directly to Google Drive
There are many add-ons and Google Chrome extensions but one of the most helpful ones is called Save to Google Drive. You can take almost any file, download, or screenshot and save it directly in your Google Drive for later access. Simply search for the extension in the Chrome Web Store and select "Add to Chrome."
21. Use Your Phone to Save Files and Images to Google Drive
Install the Google Drive app and use it to upload files from your phone or save photos you've taken using your phone into your Drive account. Of course, this will sync across all your devices so you have access to the items whenever you're in Google Drive.
If you're saving photos with text, remember you can also make use of Google's OCR feature to convert it easily into a Google Doc.
If these 21 tips aren't enough, you'd be pleased to know that Google Drive integrates with various other tools and apps aside from Google products (Gmail, Google Keep, Google Calendar, etc.) such as Slack, Asana, Trello, Evernote, and more to keep up with your day-to-day life and business activities.


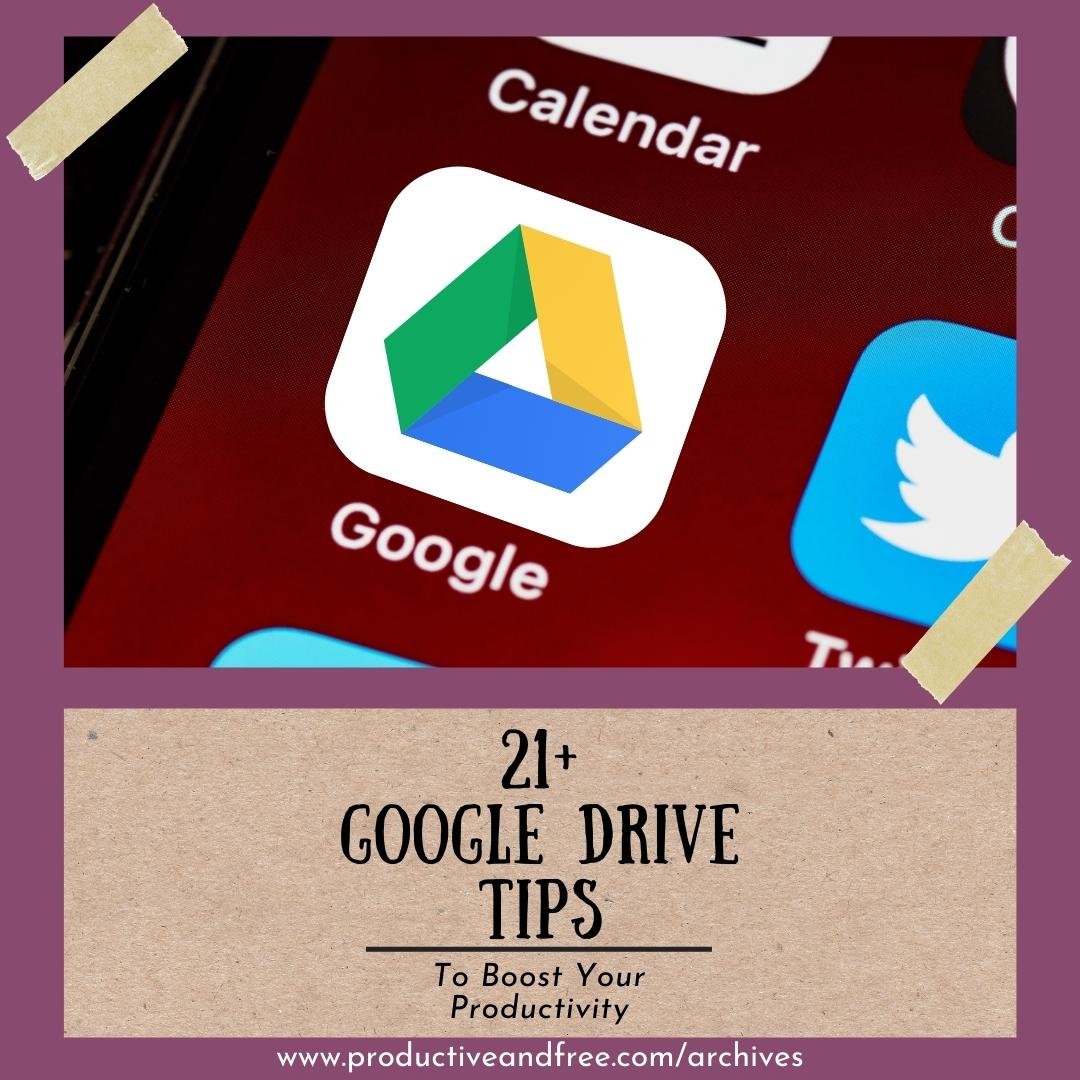
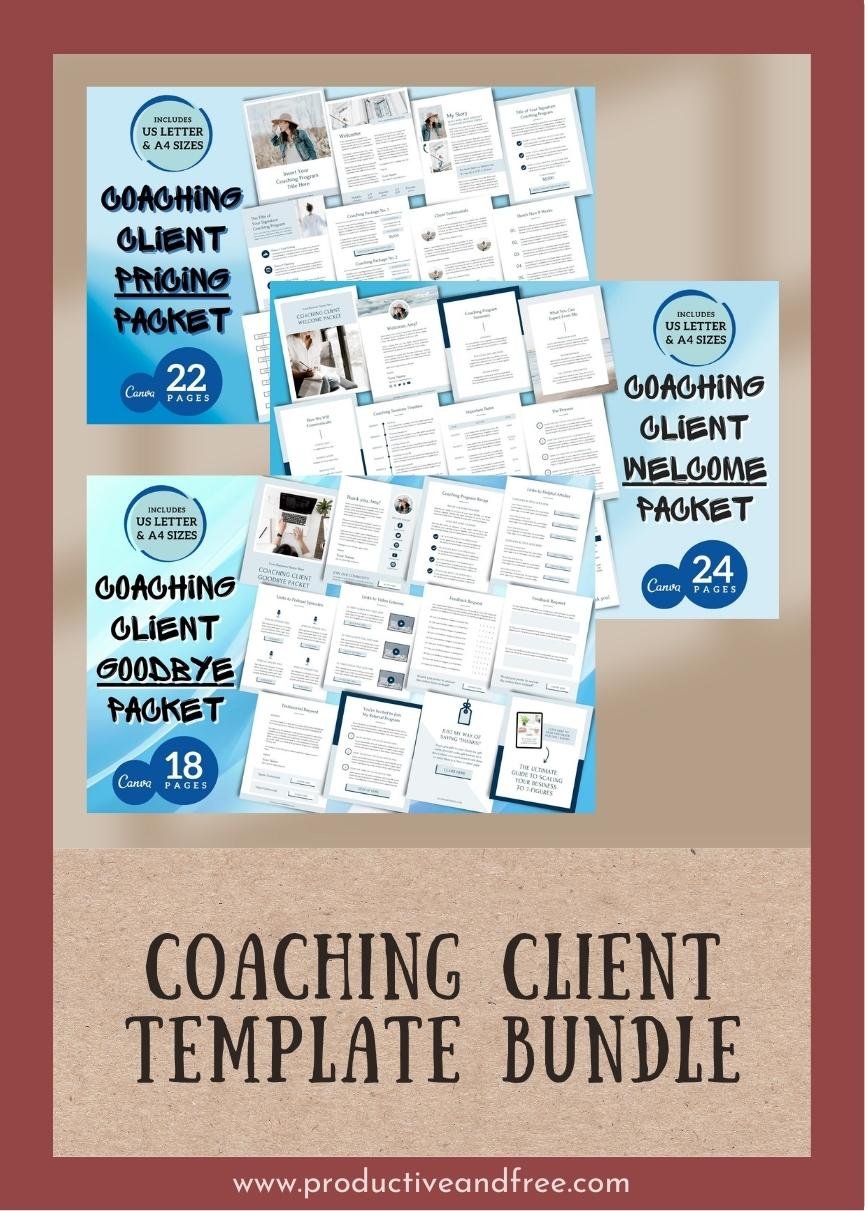







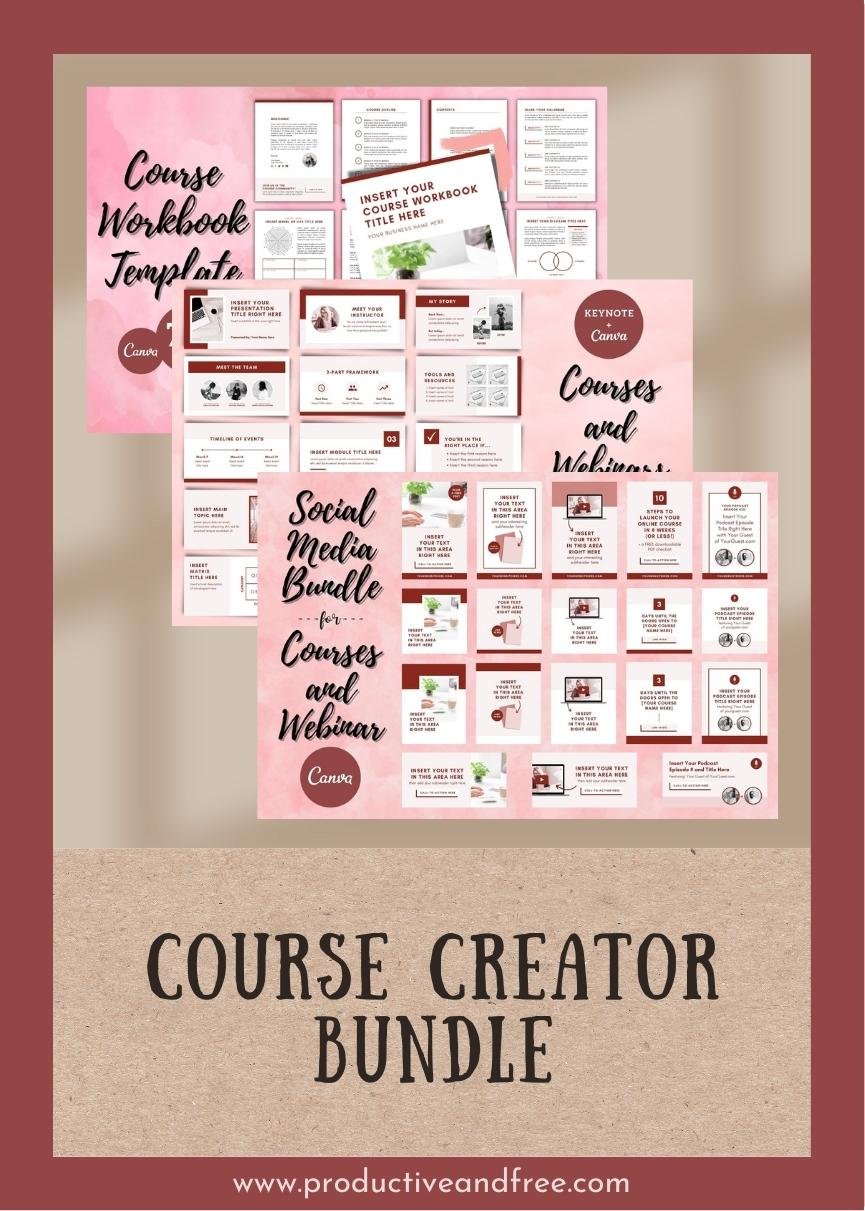

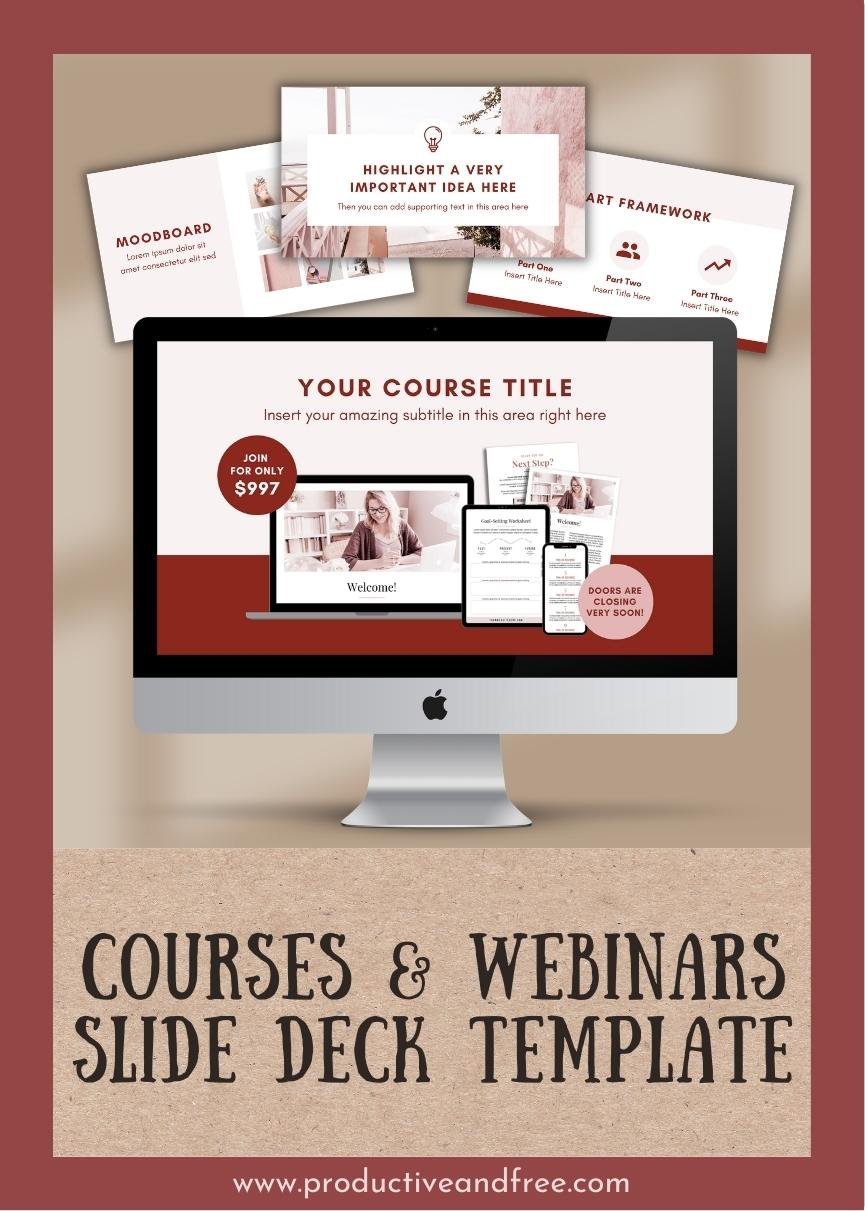

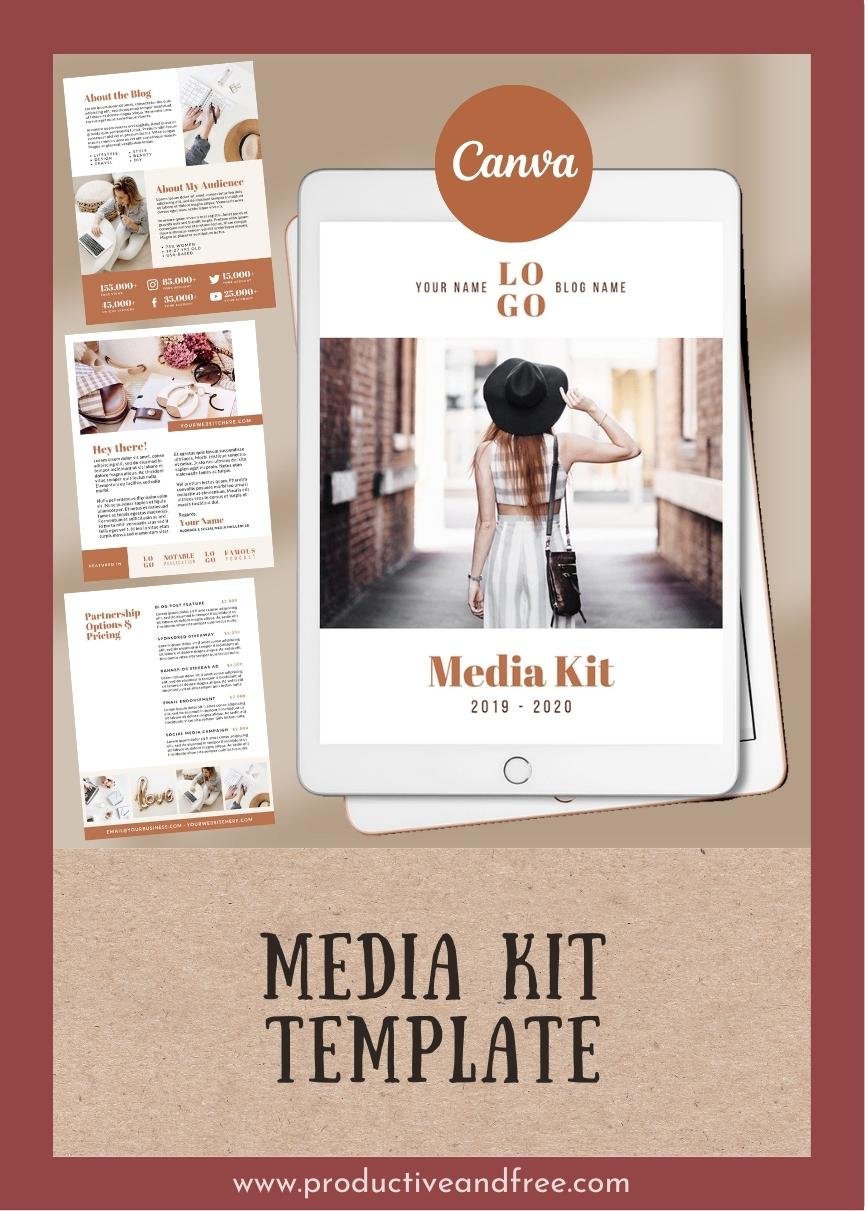




![One Page Media Kit [A] - Navy Blue](https://images.squarespace-cdn.com/content/v1/5849ea99ff7c5026f7bfdc54/1674690328865-341R6EI9WBSEY2RKRDEM/59.jpg)
