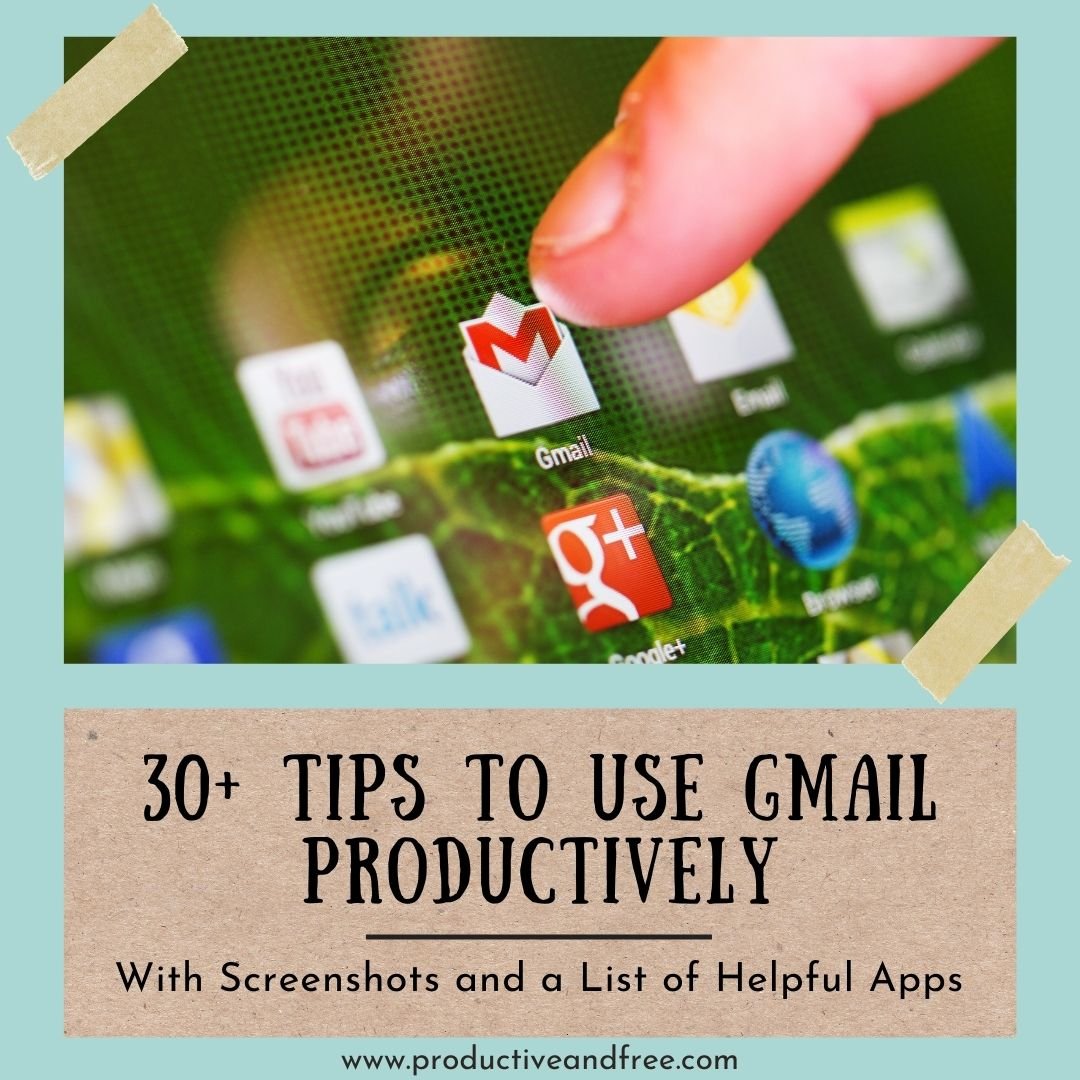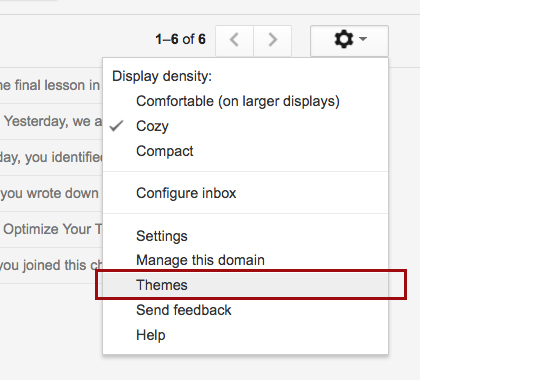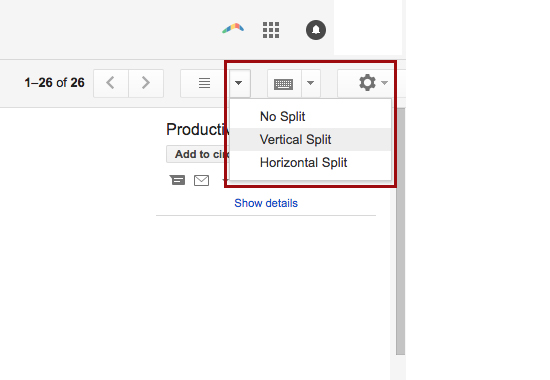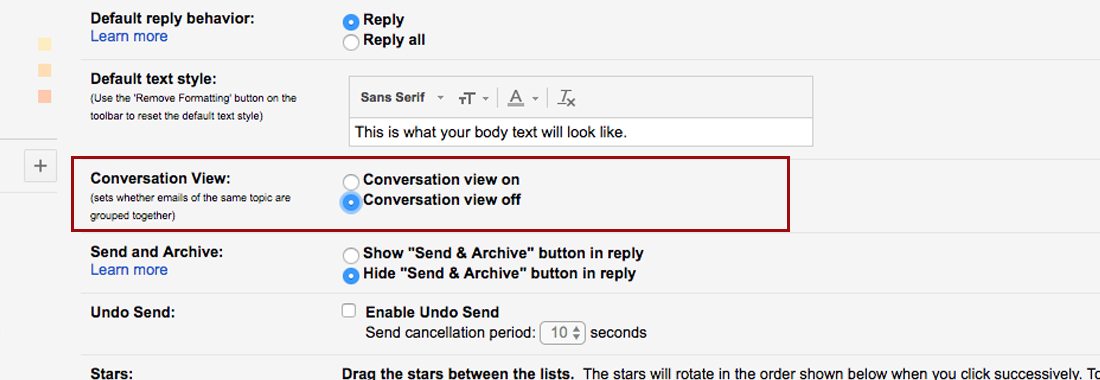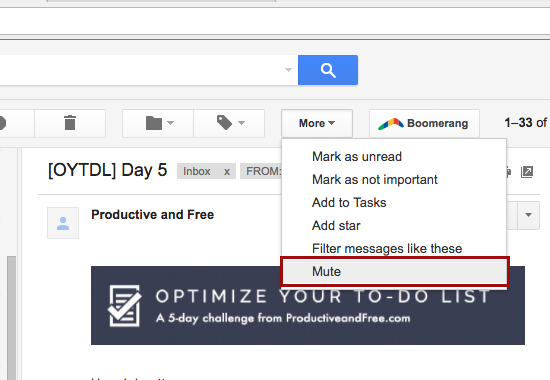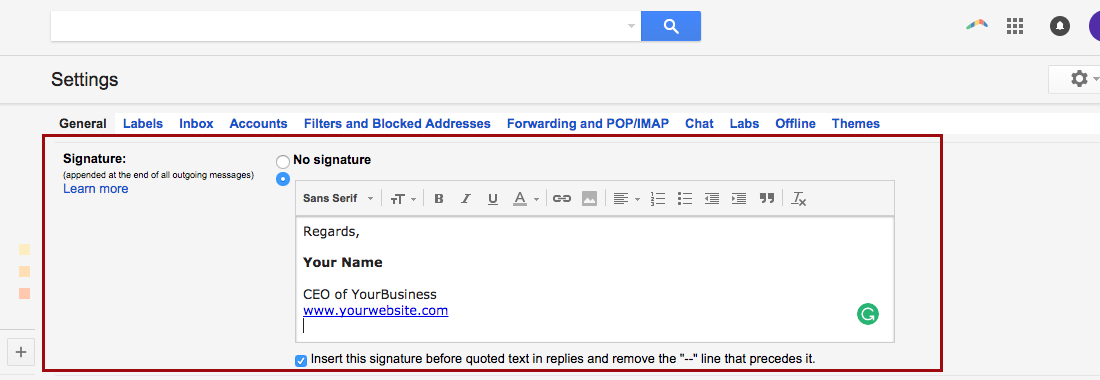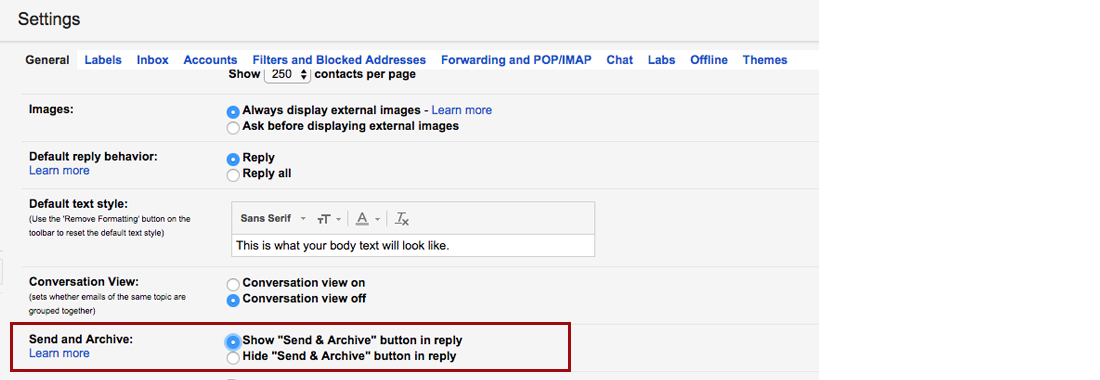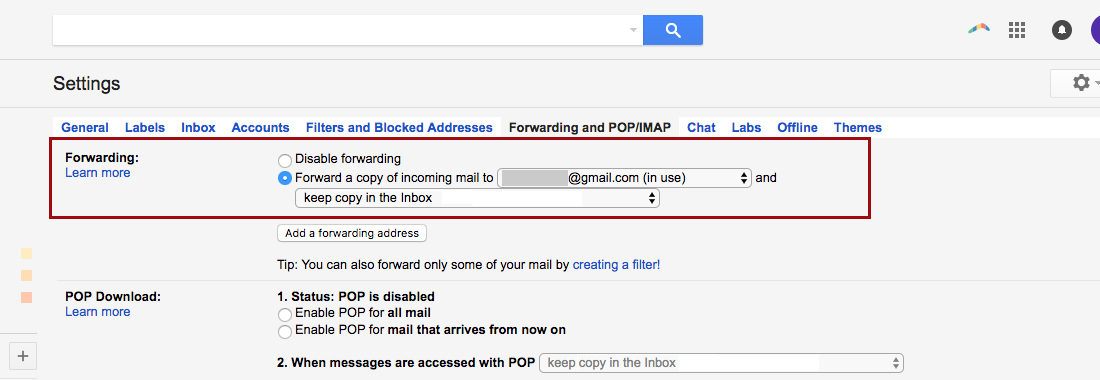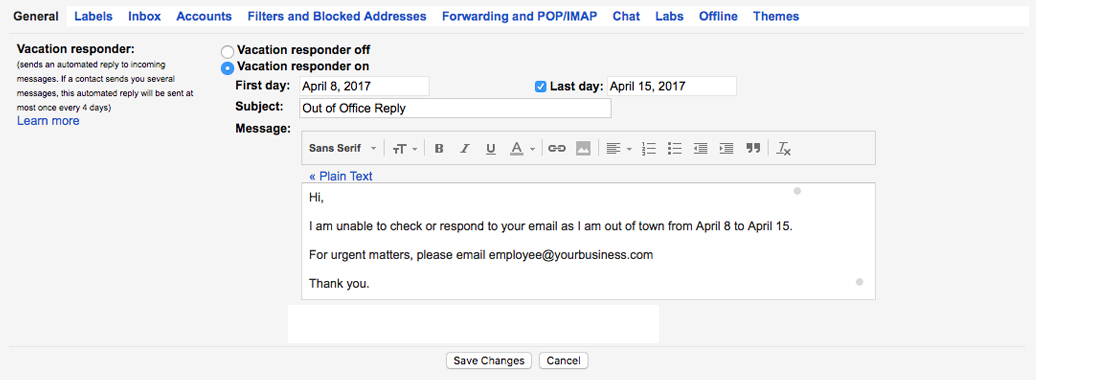Email is considered as one of the worst time-wasters.
Whether you're receiving spam, being copied to irrelevant conversations, or reading long-winded explanations, you're not alone.
In today's world, however, it seems we have no choice. Email marketing is at an all-time high, most offices can't communicate without it, and it's essential to working with people in different time zones.
How then can we avoid spending unnecessary time using email?
By implementing simple tips and tools to make the process more efficient and effective (you'll be surprised how many people don't know or use these!).
Here are 30+ Gmail tips and tools to boost productivity:
1. Choose a Theme
Colors and visuals can be helpful if you know which to use. For example, the color blue is said to be relaxing while red will get you energized. For this reason, why not make use of Gmail's Themes? Select a photo or color to not only customize your inbox but also boost productivity.
Do this by clicking on the gear or cog icon located on the top right of your inbox and select Themes from the drop down menu. Choose a provided photo or color, or you can also upload your own image.
Step 1
Step 2
2. Label and Color-code Emails
Use labels to categorize your emails. These show up on the left side of your inbox and there's an option to color-code them. Click More and then select Create new label.
If you're a graphic designer, for example, you can create labels for website clients, logo clients, print clients, and so on.
3. Customize Inbox Tabs
Gmail now has its own categories you can take advantage of — Primary, Social, Promotions, Updates, and Forums. You can even choose which tab/s will be displayed.
Click the cog icon, select Configure Inbox, and check your chosen tab/s.
Step 1
Step 2
4. Choose View Option
You can choose between Comfortable, Cozy, or Compact view options so that checking emails can be easier on your eyes.
Click the cog icon and select from the drop down menu.
5. Enable Preview Pane
Gmail has this section in Settings called Labs where you can find certain experimental features. Though still in beta, I've been using the Labs features for a long time with no problems.
One feature I recommend is Preview Pane which allows you to see the content of an email and your inbox list at the same time.
Go to Settings and select Labs from the header menu. Search for Preview Pane, click Enable, and then hit Save. The page should reload and a new toggle menu will appear beside the cog icon. Choose from horizontal split (email content is at the bottom), vertical split (email content is on the side), or no split.
Step 1
Step 2
6. Turn On Conversation View
Ever gotten emails that were basically conversations? You can opt to view all those emails as one thread or keep them separated.
Go to Settings and under the General menu, scroll down to turn Conversation view on or off.
7. Mute Conversations
If you'd like to stop getting every incoming email from a group conversation thread, you can mute it and it will be moved to your archives, which can still be searchable later.
Inside one of the emails, select More and click on Mute from the drop down menu.
8. Arrange Emails
You can bump up certain emails at the top of your inbox so you can go through them faster.
Go to Settings, select Inbox from the header menu, and choose how you want Gmail to prioritize your emails — Default, Important first, Unread first, Starred first, or Priority Inbox.
9. Add to Tasks
You can select an email and turn it into a task you can complete or be notified about later on. In this example, I created a task to "Download workbook" and then set a reminder for the next day.
Inside an email, select More and click Add to Tasks. A window will pop up at the bottom where you can add a note and set a date.
Step 1
Step 2
10. Add a Signature
Look more professional by adding a personalized signature at the bottom of your messages for all outgoing emails. You can add your title, company, website, contact info, social media accounts, a quote, etc.
Go to Settings and under the General menu, scroll down to find Signature and fill up the text box. Don't forget to hit Save.
11. Turn On and Customize Keyboard Shortcuts
Gmail has a wide range of keyboard shortcuts you can enable or you can customize your own.
In the General menu under Settings, scroll down to find Keyboard Shortcuts and select On.
To customize keyboard shortcuts, go to Settings and select Labs from the menu then scroll down to find and enable the feature.
12. Enable Undo Send
Have you ever regretted sending an email as soon as you've sent it? With Gmail's Undo Send option, you can have a couple of seconds to take it back.
Under the Settings' General menu, scroll down to enable Undo Send and set the length of time.
13. Send and Archive
Why take two steps when you can do it with one? Select this option to automatically archive an email once you've replied to it.
Go to Settings > General > Send and Archive > Show button in reply
14. Show Personal Level Indicators
If you select this option, messages sent to your email address and not to a mailing list will be clearly distinguished by an arrow ( › ) while messages sent only to you will be marked by a double arrow ( » ).
Go to Settings > General > Personal Level Indicators > Select Show Indicators
15. Send Canned Responses
If you've been getting the same questions and inquiries, it might be time to set up canned responses. This will help you easily populate a reply and not type everything over and over again.
Go to Settings > Labs > Enable Canned Responses
Then when you've typed a response to a common email, you can save that response for later use.
16. Automatically Forward All Your Emails
If you're a one-person shop, you can set up several email addresses such as sales@yourbusiness.com, marketing@yourbusiness.com, and info@yourbusiness.com and have all messages forwarded to one email address for faster checking.
Go to Settings > Forwarding and POP/IMAP > Fill up Foward a copy of incoming mail to _____ and choose to keep a copy in the original inbox or not.
17. Send an Email from a Different Account
If you have more than one email account (as stated in the previous tip), you can choose to reply using your other email address even without logging in that other account.
Go to Settings > Accounts > Send mail as: > Add another email address > Enter information in the pop up window > Follow steps
Step 1
Step 2
18. Set a Vacation Response or an Out of Office Email
Thinking of unplugging during your vacation? Set and automatically send a prewritten vacation response to let others know you won't be checking emails for a set period of time.
Go to Settings > General > scroll down to Vacation responder > select On > type in your message
19. Remove Text Formatting
If you're copy-pasting a text from somewhere and the formatting is all off, you can remove text formatting with one click.
Highlight the text you've pasted in the text box and click on the Tx symbol from the Formatting Options menu.
20. Filter Emails According to Size
Gmail offers ample storage for your inbox (15 GB) but if it's starting to get full, you can filter your emails according to size so you can easily delete whatever is unnecessarily taking up space.
In the search box, type size:3MB or replace 3 with whatever number of MB you wish to use as a filter.
21. Use Advance Search Options
Let's say you're visiting New York and suddenly remembered that a friend emailed you about this amazing restaurant six months ago. Use Advance Search to input keywords and dates to easily look up that old email.
On the right most part of the search box, click on the arrow to view this option and type in your keyword/s.
22. Check Last Account Activity
Located at the bottom of your inbox, you can track your last login details in this section — especially helpful for those fearful of email hacking.
Other Tools and Downloads
One of the best parts of Gmail is it allows you to use other tools and downloads to optimize your processes. Of course, you should only install the ones you think will be helpful and not just another thing taking up your time.
While there are literally hundreds to choose from, here are some you might want to look into:
Helps you send large-sized attachments and save space in your inbox on top of Google Drive.
Helps you schedule emails to be sent at a later time and easily receive follow ups.
Helps you read, respond to, and archive your emails even without internet connection.
Helps you hide your inbox to prevent getting distracted.
Helps you protect your privacy by blocking email tracking.
Helps you turn Gmail into an elegant task manager.
Helps you format your inbox into organized lists.
Helps you view someone's contact information and social media links within Gmail.
Helps you send sensitive emails that self-destruct after the message has been read.
Helps you with your CRM (Customer Relationship Management).
Conclusion
There’s no need to spend any more time than necessary when managing your email. Use these 30+ Gmail tips and tools to make the process more efficient and effective for you. It might take a while getting it all set up in the beginning, but the rewards will be well worth it later on.